This is a continuation of my posts about the program Reminders, which is the new to-do list program released with iOS5 for iPhones, iPads and iTouches. Today, I will be going over how to use the GPS locations feature and why this can be so useful. There are a couple kinks to using the location feature, but I have found my own ways around them! If you are using the iPhone 3GS or other third generation iPhone this location option is still unavailable. Please note that for my own protection and privacy I have erased the actual addresses that would be shown on the screen shots.
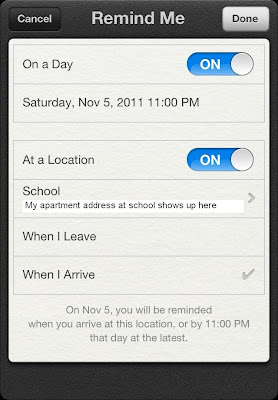
Only your personal addresses and those saved to your contacts can be used in this program. Therefore, for the times that I might want to use other addresses in my reminders, I added addresses for stores, restaurants, and offices I regularly visit to my contacts. Most of companies I already had saved so that I could have their store numbers, but if you search in the company in the Google Maps app you can save the company to your contacts easily that way. That will usually get you the company’s name, phone number, website, and address.
Also, if you have not added your own addresses (i.e. home, work, school, etc) I would add those to your contact information along with your friend’s addresses. Not only does it make throwing those addresses into Google Maps quicker, but then you can use those addresses in the Reminders program. It is unfortunate, but you cannot just add an address to the reminder; the address has to be saved to a contact. Maybe they will update the app with this feature in the future though.
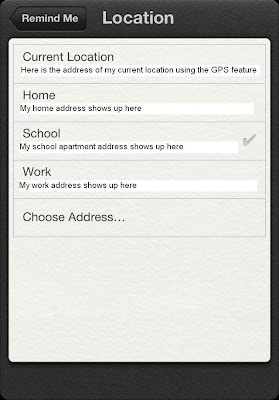
If you allow Reminders to use your current location, it will use your current location, your personal addresses, and has a link to your contacts to choose addresses from. You can choose to be either reminded when you arrive at an address or when you leave.
An example of why I would want to have all of these addresses is if one day I want to visit CVS to pick something up, but after CVS I want to make sure that I stop off at the library to drop off a book that is due soon, I will tell the Reminders program to remind me to return my library book after I leave the CVS. So in the program the Library book reminder entry will look like this:
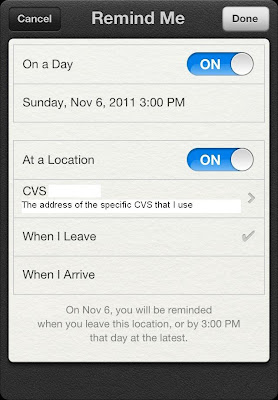
Just in case the GPS locator fails, or I do not end up going to CVS, I like to also make sure to put in a time that it will remind me regardless of my location.
I hope you enjoyed this week's topic. If you have any requests for certain topics you would like me to cover, please let me know in the comment box. Of course if you have any questions about to-do list programs (whether it is Reminders or not), I have used most of them in looking for the one that I stuck with, so please do not hesitate to ask those questions in the comment box as well. Look for next week's posts about organizing your closet!


